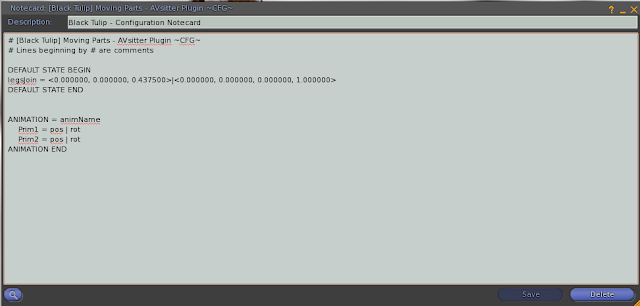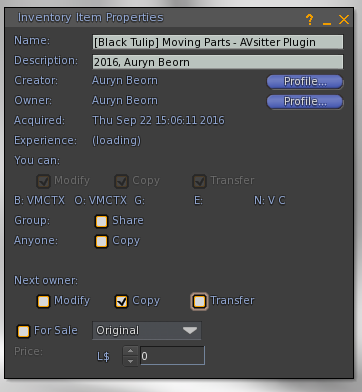Script: Moving Parts - AVsitter Plugin
Documentation · Moving Parts (AVsitter plugin)
Moving Parts AVsitter Plugin script in Marketplace.
Thank you for having considered this script to enhance the quality of your products. Please read the following instructions carefully, especially the ones explaining which permissions to apply to the scripts for the next owner. Failure to complete this task INVALIDATES the license governing your use of this set of scripts. Should you have problems, please fill the scripts assistance form, explaining what you did and what happened, and I'll get back to you.
IMPORTANT! The script contains a check to prevent accidental give-aways. If you haven't set permissions correctly in your inventory, then the script will self delete when you try to use it. The best way to ensure you set permissions correctly is by doing it NOW in your inventory.Follow these directions carefully. Complete the Step by Step Guide in the first place, using the provided sample object. When you feel comfortable with it, check the Advanced Setup section for a detailed explanation of all the features. There's a Troubleshooting section at the end. Before asking for help, check that your problem isn't one of the problems described in there.
License of Use: Click here to read the License of use.
What's included in your purchase
Check that your box contains the following assets:
- [Black Tulip] Moving Parts - AVsitter Plugin (the main script)
- [Black Tulip] Moving Parts - AVsitter Plugin ~CFG~ (the configuration notecard)
- [Black Tulip] Moving Parts - AUXILIARY TOOL (the auxiliary tool script)
- [Black Tulip] Sample Object for Moving Parts (AVsitter loaded) (the starting sample object)
- [Black Tulip] Sample Object for Moving Parts (FINISHED) (the sample object, after setting it up by following the Step by Step Guide)
- [Black Tulip] Proof Of Purchase - Moving Parts Plugin v1 (proof of purchase gesture)
- [Black Tulip] Moving Parts - AVsitter Plugin - DOCS (notecard with link to this documentation)
- [Black Tulip] Script - Moving Parts - AVsitter Plugin (ad) (product ad)
If any of these is missing, contact Auryn Beorn for a replacement.
Features list
- Selected parts in a linked object move to a specific position depending on the animation selected in AVsitter
- Parts can be one or more prims
- Parts can be moved differently depending on the animation
- Each animation may move different prims
- AVsitter ONLY
Step by Step Guide
Before starting to set things up, take note of this requirement, perhaps the most important one: We can move as many prims as we want, but none of them can be the root prim. When you plan your object, if all prims need to move, then add an extra invisible prim to be the root.
Rez the [Black Tulip] Sample Object for Moving Parts (AVsitter loaded) sample object. This object is already prepared with AVsitter, and the poses are set. Right click on the object for the Edit window and click on the Content tab to check this.
For the purposes of demonstration, this object has two animations. In one of them, the object will stay intact, and in the other one, we move the join prim as if it had fallen to the ground. That is, the legs stay in the same position all the time so they are not a moving part. The join prim will move in one animation, so this prim is a moving part. Now that we have decided which are our moving parts, we have to identify them. To do this, edit the object, click on Edit linked, click on the join prim, and change the description the way the picture shows:
After doing this, we untick Edit linked, click on the Content tab and drop the [Black Tulip] Moving Parts - AUXILIARY TOOL script. When we see a message like this in chat, we can continue:
It can be easier adjusting parts with our avatar sitting on the object so go ahead, jump on the item, click to get the menu and ignore the AVsitter menu because the two menus will come up at once.
This is the default position, that is, the base position where no parts are moving. So we click on [SAVE DEF.] on the menu and get some text in local (nearby) chat. We get to the meaning of this text in a moment:
Now we click so the AVsitter menu shows up, change our pose to Oooops (yes, that's the name of the pose on the menu), dismiss the AVsitter menu and stay with the auxiliary tool menu. Then we Edit linked and place the join prim, for example, this way:
Now we click [SAVE] and get this text in local (nearby) chat:
If we had more animations and different positions for our prim(s), we would continue. Once we're done, we click on the [DELETE] button so the auxiliary tool removes itself from the object. After confirming the action on the next menu that asks us to make sure, text shows up in local chat to let us know about it:
What do we do now? Now it's time to prepare the configuration notecard. Make a copy of the base [Black Tulip] Moving Parts - AVsitter Plugin ~CFG~ one included in your package and open this copy. It should read like this:
The first we can see in the notecard is a DEFAULT section. We replace it with the text we obtained before in chat, after clicking on [SAVE DEF.]. After saving our notecard, it looks like this:
We're not done yet. Now we're going to substitute the dummy text:
ANIMATION = animName
Prim1 = pos | rot
Prim2 = pos | rot
ANIMATION END
with the corresponding ANIMATION text that the auxiliary tool has written in local chat. After saving our notecard, this is how it looks like:
Careful: We're not done yet. We still have to add the animation name after the ANIMATION = text that opens the ANIMATION block. The name we have to write after the = sign is the animation name according to our AVpos notecard. In this case, the animation that makes the prims move is Oooops, so we should write this after the equal sign. This way, the configuration notecard reads now this way:
We're almost done. Now right click on the [Black Tulip] Moving Parts - AVsitter Plugin script and change its permissions to next owner this way:
Right click to edit the object, go to the Content tab and drop first the [Black Tulip] Moving Parts - AVsitter Plugin ~CFG~ configuration notecard, then the [Black Tulip] Moving Parts - AVsitter Plugin script. When the script finishes loading the configuration, the prims will move to their default position:
The object is ready! Now you can jump on it and go over all animations to have parts changing as they should:
When all avatars stand up, the object will come back to the default position:
n
Advanced Setup
There are a few extra options in the auxiliary tool that are good to know. [RESTORE D] This option will restore whichever position you've saved with [SAVE DEF.] This is useful to go back to our default position and then move prims from there.
Description Format
The description format allows for the # character as a separator, so you can use this script in conjunction with other scripts. For example, you could want to have a moving part whose texture changes. You can have both scripts working together as long as you use the # character to separate each description block.
Notecard Configuration in Detail
The notecard format in this script has no extras that need to be detailed.
Troubleshooting
Q: When I select an animation, all the prims go crazy, what's happening? A: Make sure that the root isn't one of the moving parts. If it is, then you have to use a different prim as the root prim. This may require readjusting all your animations.
Q: I save the position and rotation data on the notecard but when I drop the main script, the prims don't move. A: Make sure that the prims have the description correctly written and it matches the one on the notecard. Check that there aren't any leading or trailing spaces in it.
If after having followed the directions and checked the troubleshooting list, you have problems making the script work, please click here for the customer service form.